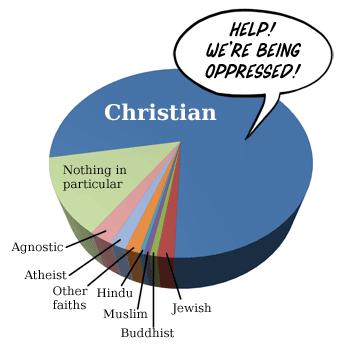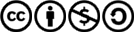Hallo, und willkommen auf meinem Blog!
Hallo, und willkommen auf meinem Blog! Falls du hier neu bist und dir gefällt was ich schreibe, dann abonniere am besten meinen RSS-Feed um auf dem Laufenden zu bleiben.
Was das ist kannst du hier erfahren.
GOD HATES Times New Roman
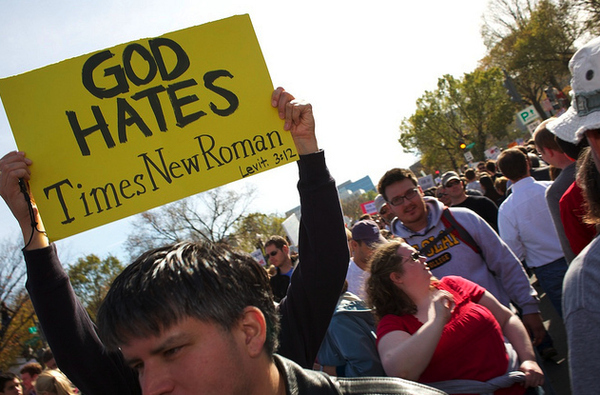
Hier gesehen: The 100 Best Signs At The Rally To Restore Sanity And/Or Fear
Öffentliche IP-Adresse per Fritz!Box auslesen
Ich bin eben im ubuntuusers-Wiki auf seinen schönen Trick gestoßen um eine Verbindung nach „draußen“ zu vermeiden, wenn man die öffentliche IP-Adresse wissen möchte. Bisher hab ich das immer mit Hilfe einer Webseite wie z.B. wieistmeineip.de erreicht, auch um die IP dann per Conky auf meinem Desktop anzeigen zu lassen.
Das ging mithilfe eines Shell-Skriptes so:
#!/bin/bash
# eigene öffentliche ip anzeigen
wget http://checkip.dyndns.org/ -q -O - | grep -Eo '\<[[:digit:]]{1,3}(\.[[:digit:]]{1,3}){3}\>'
und dann wurde das Skript noch durch Conky ausgeführt, in der .conkyrc stand also folgendes:
${execi 7200 ~/DATEINAME.sh} Aber irgendwie ist es doch ein bisschen blöd für so etwas triviales extra eine Internetseite kontaktieren zu müssen. Zudem ist man davon abhängig, dass die Seite ständig online ist. Wenn man eine Fritz!Box als Router verwendet geht es wesentlich einfacher, durch das Abrufen der Einstellungsseite der Fritz!Box (im Browser erreichbar unter fritz.box) und dem Herausfiltern der IP-Adresse, die dort sowieso angezeigt wird:wget ''http://fritz.box/cgi-bin/webcm?getpage=../html/de/menus/menu2.html&var:lang=de&var:menu=home&var:pagename=home'' -q -O - | grep -Eo ''\\<[[:digit:]]{1,3}(\\.[[:digit:]]{1,3}){3}\\>'' | grep -Ev "^0+\\." Dieser Einzeiler hat aber nur den gewünschten Effekt, wenn die Weboberfläche nicht passwortgeschützt ist, und das sollte sie aus Sicherheitsgründen unbedingt sein. Also muss eine andere Lösung her, und die arbeitet mit UPnP:
curl "http://fritz.box:49000/upnp/control/WANIPConn1" -H "Content-Type: text/xml; charset="utf-8"" -H "SoapAction:urn:schemas-upnp-org:service:WANIPConnection:1#GetExternalIPAddress" -d "<?xml version='1.0' encoding='utf-8'?> <s:Envelope s:encodingStyle='http://schemas.xmlsoap.org/soap/encoding/' xmlns:s='http://schemas.xmlsoap.org/soap/envelope/'> <s:Body> <u:GetExternalIPAddress xmlns:u="urn:schemas-upnp-org:service:WANIPConnection:1" /> </s:Body> </s:Envelope>" -s | grep -Eo '\<[[:digit:]]{1,3}(\.[[:digit:]]{1,3}){3}\>' Das funktioniert auch mit Passwortschutz. Ab damit in eine Datei und wie gewohnt durch Conky ausführen lassen.
Da wir gerade bei Bash-Einzeilern im Zusammenhang mit der Fritz!Box sind, hier noch ein anderer netter Befehl. Um die IP-Adresse zu ändern genügt folgende Anweisung:curl "http://fritz.box:49000/upnp/control/WANIPConn1" -H "Content-Type: text/xml; charset="utf-8"" -H "SoapAction:urn:schemas-upnp-org:service:WANIPConnection:1#ForceTermination" -d " "
Kapitalismus - Kommunismus - Grundeinkommen

Autor: unbekannt
xkill unter Fedora installieren
Wer kennt das nicht: Ein Programm hat sich "aufgehängt" und reagiert nicht mehr auf Befehle. Was nun? Bleibt nur noch die Möglichkeit das Programm abrupt zu beenden.
Um das zu erledigen gibt es bereits einige Möglichkeiten unter Linux, entweder man verwendet den Befehl killall <Prozessname> oder kill <Prozess-ID>. Weiß man nun aber den Namen oder die ID eines Fensters nicht und hat keine Lust diese über top o.ä. nachzuschauen, muss man sich anders behelfen.  Hilfreich ist es dann zum Beispiel das "Beenden erzwingen"-Applet im GNOME-Panel zu haben, um ein beliebiges Fenster und den Prozess dahinter, per Mausklick zu "killen". Das ist aber nicht zielführend, wenn man kein GNOME nutzt oder eine Tastenkombination für diese Funktion haben möchte.
Hilfreich ist es dann zum Beispiel das "Beenden erzwingen"-Applet im GNOME-Panel zu haben, um ein beliebiges Fenster und den Prozess dahinter, per Mausklick zu "killen". Das ist aber nicht zielführend, wenn man kein GNOME nutzt oder eine Tastenkombination für diese Funktion haben möchte.
Abhilfe schafft dann das zum X-Server gehörende Stück Software xkill. xkill hat genau die gleiche Funktionalität wie das erwähnte GNOME-Applet, lässt sich aber auch ohne GNOME benutzen und zudem als Tastenkombination einrichten. Wer jetzt aber in der Paketverwaltung nach xkill sucht wird nicht fündig werden. Um das Programm zu finden muss man yum in der Kommandozeile bemühen und nach Paketen suchen, die xkill bereitstellen. Das geht so:yum provides */xkill Ergebnis: Das Paket xorg-x11-apps muss installiert werden, da dieses das gewünschte xkill enthält. Das geht wie gewohnt über die graphische Paketverwaltung oder mit yum:yum install xorg-x11-apps Jetzt kann xkill gestartet werden. Nach dem Start verwandelt sich der Mauszeiger in einen Totenkopf und per Mausklick wird das gewünschte Fenster geschlossen. Achtung: Davor findet keine Nachfrage statt! Beim abrupten Beenden können außerdem möglicherweise ungespeicherte Daten verloren gehen. Darum nur klicken wenn man sich wirklich sicher ist. 
Um nun eine Tastenkombination einzurichten muss man unter GNOME wie folgt vorgehen: System→Einstellungen→Tastenkombinationen→Hinzufügen. Hier empfiehlt es sich Strg+Alt+Entf einzustellen, um ein bisschen Windows-Feeling aufkommen zu lassen. 
Help! We're being oppressed!