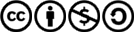Photos nach Datum sortiert in Ordner verschieben
Meine mit dem Smartphone gemachten Photos landen über USB in einem großen Ordner auf meinem Rechner bzw. seit neuestem synchronisiere ich das ganze über MegaSync. Das Ergebnis ist jedensfalls das gleiche: ein riesiger Ordner voll mit Photos. Das Laden im Dateimanager dauert eine halbe Ewigkeit und Übersicht hat man auch nur sehr beschränkt.
Praktisch wäre es also eine Ordnerstruktur zu haben, die sich nach den jeweiligen Aufnahmedaten der Photos aufgliedert. Ganz simpel geht das mit exiftool. Dazu verwendet man folgenden Befehl: exiftool '-Directory<CreateDate' -d /AUSGABEVERZEICHNIS/%Y/%m_%Y -r /EINGABEVERZEICHNIS Wahlweise noch mit der Option -o, die aus dem Verschieben ein Kopieren macht und die ursprünglichen Dateien an Ort und Stelle lässt. Ergebnis ist eine Verzeichnisstruktur, welche sich unterteilt in Jahresordner (also "2013") und darin enthaltene Monatsordner (z.B. "04_2013").
gedit: Schriftart an Dateityp anpassen
Gedit ist mein Standardtexteditor. Es existieren zahlreiche Plugins, um den Editor anzupassen und seine Fähigkeiten zu erweitern. Was mir aber bisher gefehlt hat ist ein Plugin, welches die Schriftart an den momentanen Dateiinhalt anpasst. Denn Quelltext stellt man für gewöhnlich in einem dicktengleichen Font und Fließtext in einer Schriftart mit Serifen dar. Beides hat seinen Sinn und unterstützt das Auge erheblich.
Abhilfe habe ich hier gefunden: https://askubuntu.com/questions/63534/per-file-type-preferences-in-gedit. Hat bei mir nicht sofort funktioniert, ich musste die beiden Dateien in /usr/lib/gedit-2/plugins anlegen. Das ganze lässt sich natürlich noch problemlos um andere Mimetypes erweitern, etwa durch das Einfügen folgender Zeile an entsprechender Stelle:elif ''x-php'' in mt:
view.set_font(False, ''DejaVu Sans Mono Book 10'')
Ich habe mich für die DejaVu-Schriftenfamilie entschieden, in den Ausprägungen Sans als Standardeinstellung, Serif für LaTeX-Dateien und Sans Mono für Quelltexte. Aber das ist wie so vieles Geschmackssache.
Der Geruch von frischer Minze
 Im Moment kann ich ihn zwar nicht riechen (fette Erkältung eingefangen), aber ich stelle ihn mir vor. Herrlich, nicht wahr?
Im Moment kann ich ihn zwar nicht riechen (fette Erkältung eingefangen), aber ich stelle ihn mir vor. Herrlich, nicht wahr?
Der Leser mit Distributionshintergrund wird es schon gemerkt haben:Ich mache Werbung für einen neuartigen Kaugummi.
Es geht um Linux Mint, eine Linux-Distribution, die von Ubuntu „abstammt“. (Neuerdings gibt es auch eine Version, die auf Debian aufbaut. Aber das nur der Vollständigkeit halber.)
Höre ich da einen Zwischenruf? Ja? Was ich als Hardcore-Linux-Frickler mit so einem Mainstream-Klickibuntu-Zeugs zu tun habe? Ganz einfach: Mir ging das ständige Rumgebastel* mit der Zeit auf den Keks und nachdem mir letzte Woche mein Dateisystem mit dem darauf installierten Fedora auseinandergefallen ist, habe ich die Chance zum Neuanfang genutzt und etwas neues ausprobiert.
*Man kann auch mit Linux Mint wunderbar rumspielen, muss man aber nicht!
Die Installation
Ist ungefähr die gleiche wie bei Ubuntu, selbstverständlich grafisch und kann auch aus einen Live-System heraus gestartet werden. Was ich sehr gut fand ist, dass während der Partitionierung der Festplatte(n) der restliche Kram wie Zeitzone, Tastatur usw. eingerichtet wird. So verkürzt sich die Installation ein bisschen und man muss sich nicht von einem Fortschrittsbalken hypnotisieren lassen. Allerdings bleibt so auch weniger Zeit fürs Kaffeeholen.  Nette Idee, ist soweit ich weiß auch bei Ubuntu der aktuelle Standard. (Meine letzte Ubuntuinstallation ist einige Zeit her, ich bin afair bei Jaunty Jackalope ausgestiegen.) Ich habe Mint mithilfe von UNetbootin mit der CD-Version installiert, um keine Silberscheibe zu verfeuern. Der Unterschied zur DVD-Version sind einige zusätzliche Dinge, wie z.B. Java, die aber nachinstalliert werden können.
Nette Idee, ist soweit ich weiß auch bei Ubuntu der aktuelle Standard. (Meine letzte Ubuntuinstallation ist einige Zeit her, ich bin afair bei Jaunty Jackalope ausgestiegen.) Ich habe Mint mithilfe von UNetbootin mit der CD-Version installiert, um keine Silberscheibe zu verfeuern. Der Unterschied zur DVD-Version sind einige zusätzliche Dinge, wie z.B. Java, die aber nachinstalliert werden können.
Das Look and Feel
Anders als bei sonstigen Distris mit GNOME gibt es bei Mint nur ein Panel und zwar am unteren Ende des Bildschirms. Windows lässt grüßen. Muss man sich dran gewöhnen, zumal es so weniger Platz für die Fensterliste gibt. Wer damit überhaupt nicht zurecht kommt, kann sich das selbstverständlich umkonfigurieren.
Womit ich momentan noch gewaltige Probleme habe ist dieser Indicator-Kram, stammt von Ubuntu, und der Nutzen ist mir noch nicht so einleuchtend. Ernsthaft, wieso wird Rhythmbox zum Lautstärkenregler gepackt, deswegen muss ich einmal mehr klicken um das Ding wieder zu maximieren!!!
Sehr schön finde ich hingegen das Mint-eigene Menü-Applet, ob das jedoch praktikabler als das standardmäßige „Anwendungen - Orte - Systeme“ ist, muss sich noch im Langzeittest herausstellen. Überhaupt sind die mitgelieferten Eigenentwicklungen sehr praktisch, großes Lob an die Entwickler. Beschissen wiederum finde ich, dass einige Programme mitgeliefert werden, darunter auch zwei Firefox-Addons, die beim Versuch der Deinstallation über die Paketverwaltung ein großes Paket mitreißen, in dem u.a. meines Wissens nach auch Java und Flash sind. Das ist blöde. Sehr blöde.
Der einzige riesige Kritikpunkt von meiner Seite ist, dass bei mir kein Grafiktreiber so richtig gut funktionieren mag, obwohl ich eigentlich besonders wegen der einfachen Installation von proprietären Treibern Linux Mint dem anderen Kandidaten Mandriva vorgezogen habe. (Dennoch war das nicht der alleinige Grund.) Für das Treiberproblem habe ich vorerst eine Notlösung gefunden, aber eigentlich habe ich gar keinen Bock mich irgendwann mit einer Problemlösung zu beschäftigen. Außerdem kann Linux Mint nichts dafür, also keine wirkliche Kritik an Mint.
So, und jetzt mal schauen wie lange es dauert bis ich von Mint die Schnauze voll habe.
xkill unter Fedora installieren
Wer kennt das nicht: Ein Programm hat sich "aufgehängt" und reagiert nicht mehr auf Befehle. Was nun? Bleibt nur noch die Möglichkeit das Programm abrupt zu beenden.
Um das zu erledigen gibt es bereits einige Möglichkeiten unter Linux, entweder man verwendet den Befehl killall <Prozessname> oder kill <Prozess-ID>. Weiß man nun aber den Namen oder die ID eines Fensters nicht und hat keine Lust diese über top o.ä. nachzuschauen, muss man sich anders behelfen.  Hilfreich ist es dann zum Beispiel das "Beenden erzwingen"-Applet im GNOME-Panel zu haben, um ein beliebiges Fenster und den Prozess dahinter, per Mausklick zu "killen". Das ist aber nicht zielführend, wenn man kein GNOME nutzt oder eine Tastenkombination für diese Funktion haben möchte.
Hilfreich ist es dann zum Beispiel das "Beenden erzwingen"-Applet im GNOME-Panel zu haben, um ein beliebiges Fenster und den Prozess dahinter, per Mausklick zu "killen". Das ist aber nicht zielführend, wenn man kein GNOME nutzt oder eine Tastenkombination für diese Funktion haben möchte.
Abhilfe schafft dann das zum X-Server gehörende Stück Software xkill. xkill hat genau die gleiche Funktionalität wie das erwähnte GNOME-Applet, lässt sich aber auch ohne GNOME benutzen und zudem als Tastenkombination einrichten. Wer jetzt aber in der Paketverwaltung nach xkill sucht wird nicht fündig werden. Um das Programm zu finden muss man yum in der Kommandozeile bemühen und nach Paketen suchen, die xkill bereitstellen. Das geht so:yum provides */xkill Ergebnis: Das Paket xorg-x11-apps muss installiert werden, da dieses das gewünschte xkill enthält. Das geht wie gewohnt über die graphische Paketverwaltung oder mit yum:yum install xorg-x11-apps Jetzt kann xkill gestartet werden. Nach dem Start verwandelt sich der Mauszeiger in einen Totenkopf und per Mausklick wird das gewünschte Fenster geschlossen. Achtung: Davor findet keine Nachfrage statt! Beim abrupten Beenden können außerdem möglicherweise ungespeicherte Daten verloren gehen. Darum nur klicken wenn man sich wirklich sicher ist. 
Um nun eine Tastenkombination einzurichten muss man unter GNOME wie folgt vorgehen: System→Einstellungen→Tastenkombinationen→Hinzufügen. Hier empfiehlt es sich Strg+Alt+Entf einzustellen, um ein bisschen Windows-Feeling aufkommen zu lassen. 
Futurama-Quotes beim Einloggen
noqqe hat heute über was cooles berichtet, nämlich wie man sich beim Einloggen in der Shell mit einem Zitat aus Futurama begrüßen lassen kann.
Zuerst beschreibt er, wie er einem selbst geschriebenen Skript die Futurama-Zitate aus dem Easteregg, das Slashdot in seinem HTTP-Header versteckt hat, herausfiltern und in eine Datei schreiben lässt. Freundlicherweise stellt er diese Datei auf seinem Server zur Verfügung, so dass man sie per wget bequem herunterladen kann:
wget http://zwetschge.org/paste/018 -O ~/.futurama
Anschließend braucht man nur noch ein paar Änderungen in der ~/.bashrc vornehmen. Folgende Zeilen müssen dort eingetragen werden:
quotes="$HOME/.futurama"
if [[ $- == *i* ]]; then
rnd=$((RANDOM % $(cat $quotes | wc -l)+3)) ; sed -n "${rnd}p" $quotes
fi
Die Ausgabe sieht dann beim Öffnen einer Shell so (oder so ähnlich) aus:
Bender: Yes! I got the most! I win X-Mas!
$chris ~
Top 10 der meistgenutzen Terminalbefehle herausfinden
Habe ich gerade bei OMG!UBUNTU! gelesen: Top 10 der am meisten ins Terminal eingetippten Befehle erstellen.
Finde ich persönlich ziemlich interessant, unter anderem weil ich Statistiken mag und mich immer wieder von ihnen überraschen lasse. Um diese Top10-Liste anzufertigen muss man nur diese Zeile in die Konsole kopieren und anschließend ausführen:
history | awk '{print $2}' | sort | uniq -c | sort -rn | head -10
Bei mir kam dabei folgendes raus:
212 cd (nicht sehr überraschend)
142 sudo (hatte ich ebenfalls auf den vorderen Plätzen erwartet)
72 killall (ich hätte nicht gedacht, dass ich das so oft brauche, aber naja)
59 wine (wine? das benutze ich doch so gut wie nie?)
43 ./waf (das kommt vom häufigen Kompilieren von Pino)
35 ls (überraschend weit hinten)
30 python (war klar, dass Python es in die Top10 schafft)
24 ./.pino.sh (ebenfalls Kompilieren von Pino)
19 rpm (benutze ich eigentlich nicht sehr oft)
15 wget (wird seltenst mal benötigt)
Wäre cool zu sehen wie die Liste bei anderen aussieht, also ab in die Kommentare mit eurer Top10!
sudo: sorry, you must have a tty to run sudo
Weil ich jedes Mal nach dem Ausführen meines Backupskripts die Meldung "Sie haben Post in /var/spool/mail/benutzername" angezeigt bekommen habe und mich das nach einiger Zeit ziemlich genervt hat, habe ich mich auf die Suche nach der Ursache dieser Mitteilung gemacht. Also erstmal den Inhalt der genannten Datei angeschaut und siehe da: Dort befinden sich, wer hätte es gedacht, Mails. Der Inhalt dieser war stets: "sudo: sorry, you must have a tty to run sudo". Das Ausführen von sudo hat aber im Terminal wunderbar funktioniert und das Backup lief auch jedes Mal durch.
Also habe ich ein bisschen gegooglet und geschaut was es mit diesem Problem auf sich hat. Dabei kam heraus, dass manche Distributionen in der Datei /etc/sudoers die Einstellung requiretty (d.h. tty wird benötigt) per Default aktiviert haben. Lösung: einfach die /etc/sudoers editieren, ein bisschen nach "Default requiretty" suchen und die Zeile mit # auskommentieren. Speichern, fertig. Jetzt noch das Skript ausprobieren und schauen ob diesmal eine Meldung eintrifft: Nein, tut es nicht 
Zugriffsrechte des Homeverzeichnisses korrigieren
Ich schreib mir das hier nur kurz auf, weil mir auffiel, dass ich die Kommandos in letzter Zeit häufiger benötige (fragt mich nicht wieso, irgendwie zerschieß ich mir das immer) und ich zu faul bin jedes mal danach zu suchen. Also, wenn es mal wieder so weit ist und ich die Rechte in meinem Homeverzeichnis berichtigen muss, sollte ich folgendes tun:
Per Strg + Alt + F1 in die virtuelle Konsole wechseln und folgende Befehle abtippen:
sudo chown benutzer:benutzer ~benutzer -R
sudo chmod -R u+rwX ~benutzer
sudo chmod 600 ~benutzer/.dmrc
chmod 755 ~benutzer
Und natürlich nicht nur blind abschreiben, sondern "benutzer" durch den tatsächlichen Benutzernamen ersetzen. Dann wieder raus aus der Konsole und hinein in die Desktopumgebung und alles ist wieder so wie es sein sollte. Jetzt muss ich mir nur noch merken, dass ich mir das Zeug hier aufgeschrieben habe. 
TDFSB — Dreidimensionaler Spaziergang durchs Dateisystem
TDFSB ist ein Dateimanager für Linux.
Ihr denkt das sei nichts besonderes und gibt?s wie Sand am Meer? Richtig, aber nicht in dieser Form! TDFSB liest den Inhalt von Ordnern aus und stellt den Inhalt als dreidimensionale Welten dar. Bilder und Videos werden während dem virtuellen Spaziergang angezeigt und machen die ganze Sache noch ein bisschen cooler. Das Programm ist Open Source und kann auf der offiziellen Projektseite heruntergeladen werden. Genug gelabert, hier noch ein paar coole Screenshots:
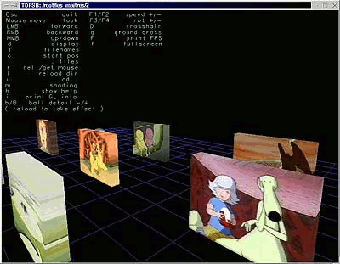
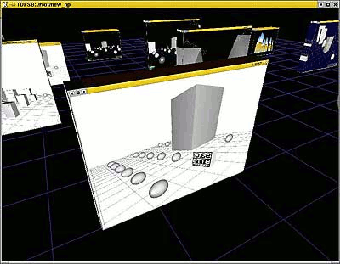
Warum ich anderen Leuten (nicht) von Linux erzähle
weil:
? es viele Vorurteile gegenüber Linux und freier Software gibt
? manche Leute nicht wissen, dass es außer Windows noch andere Betriebssysteme gibt und ich ihnen dann erklären müsste was ein Betriebssystem ist und sowas viel Zeit kostet
? solche „Aufklärungsgespräche“ oft einen langwierigen Flamewar über Betriebssysteme zur Folge haben
? manche Personen schon schlechte Erfahrungen mit Linux hatten und versuchen einem die Schuld dafür zu geben
? ich sofort der Computerexperte der näheren Umgebung wäre und jedem bei seinen trivialsten Computerproblemen helfen müsste
? wenn ich jemanden überzeugen könnte Linux auszuprobieren ich sofort die Schuld an begangenen Fehler (Datenverlust durch Unachtsamkeit, nicht mehr bootfähiges Windows, etc?) tragen zu hätte
Trotz diesen Hürden macht es mir Spaß Freunden, Verwandten oder Kollegen vom freien Betriebssystem Linux zu erzählen und sie zur Benutzung zu überreden.
Das ist nicht natürlich immer leicht und alle der oben genannten Reaktionen auf diese „Missionsarbeit“ habe ich tatsächlich schon — mehr oder weniger ausgeprägt — beobachten müssen. Dennoch ist es schön zu sehen, wie langjährige Windowsnutzer auf Linux migrieren und damit rundum zufrieden sind.
Pidgin - Benachrichtigungen einschalten
Standardmäßig teilt Pidgin dem Benutzer nicht mit ob ein "Buddy" online gegangen ist, oder ob jemand eine neue Unterhaltung anfängt. Abhilfe schaffen hier zwei Plugins, die beide zwar das gleiche leisten, sich jedoch in der Funktionsweise unterscheiden.
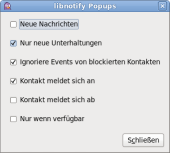
pidgin-libnotify
pidgin-libnotify lässt sich aus den Paketquellen über das gleichnamige Paket installieren. Einstellen kann man das Plugin in Pidgin unter Werkzeuge->Plugins->libnotfiy->Plugin konfigurieren. Das Plugin verwendet dabei die libnotify-Bibliothek und passt sich damit gut in den Desktop ein.
pidgin-guifications
Das Guificationsplugin für Pidgin unterscheidet sich von der oben vorgestellten Erweiterung insofern, dass man viel mehr Gründe für Benachrichtigungen einstellen kann. Konfigurieren kann man das Plugin im Werkzeugmenü von Pidgin. Die Popups erinnern an die vom ICQ-Clienten, die Position und das Erscheinungsbild können aber verändert werden. Das Aussehen wird durch Themen verändert, dafür steht ein Themeneditor bereit. Eine Liste von verfügbaren Themen findet man hier.
Ich bevorzuge das libnotify-Plugin weil es sich gut in die Benachrichtigungen der anderen Programme einreiht, leider kann man dort nur wenige Auslöser um benachrichtigt zu werden auswählen.
Histwi - Twitteraccountmanager für Linux
Es gibt viele verschiedene Onlinedienste um ein Backup der eigenen Tweets zu erstellen, mindestens genauso viele gibt es um seine Follower zu verwalten. Aber das sind eben Onlinedienste, bequemer geht es mit der freien Software Histwi.
Das Programm ist in Python geschrieben und kann auch ohne Installation verwendet werden. Dazu lädt man sich einfach die neueste Version auf Launchpad herunter, entpackt den tarball, wechselt in das Verzeichnis und startet Histwi mit $ python histwi.py. Dazu muss nur Python >= 2.6 und GTK+ >= 2.12 vorhanden sein.
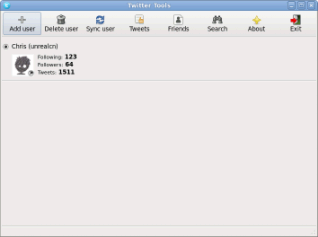
Die Funktionen
Zuerst fügt man einen neuen Benutzer hinzu, indem man auf "Add User" klickt und dort die zum Einloggen erforderlichen Daten eingibt. Mit einem Klick auf "Sync User" werden alle zum Account gehörenden Daten herunterladen, also die letzten Tweets und die Follower. Das Ganze kann eine Weile lang dauern. Beim Herunterladen kann es jedoch auch zu Fehlern kommen, eine Lösung für dieses Problem gibt es noch nicht, einfach so oft probieren bis es klappt.
"Tweets" zeigt die letzten 3200 Tweets an und bietet die Möglichkeit diese in einer Datei abzuspeichern. Der Menüpunkt "Friends" ist meiner Meinung nach der nützlichste. In drei Spalten sortiert wird dort angezeigt, wem man folgt, der nicht zurückfolgt, wem man folgt, der zurückfolgt und natürlich noch wer einem folgt, dem man nicht folgt. Komischer Satz, aber ich weiss nicht wie man das besser schreiben könnte.

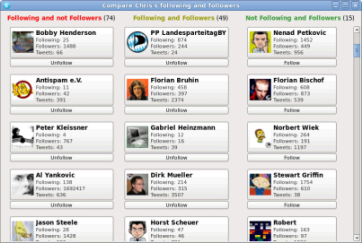
Wem die twittereigene Suche nicht zusagt, der sollte mal bei "Search" reinschauen, dort findet man eine Suchfunktion mit der man die Suchergebnisse sehr stark eingrenzen kann. Zum Beispiel ist es möglich alle Tweets zu einem Thema die einen Link enthalten anzuzeigen. Ich würde mich noch über eine Unterstützung für Identica bzw. status.net-Accounts freuen, ansonsten ist Histwi perfekt um Twitteraccounts zu managen.
[via]
Habt ihr gewusst, dass 80 % aller Terroristen GNU/Linux benutzen?
Nein?
Dann wird es Zeit sich in der Datenbank des nutzlosen Wissens umzuschauen! Dort findet ihr viele erheiternde Fakten über deren Wahrheit sich streiten lässt. Ideal um Mitmenschen zu verblüffen und den eigenen Horizont zu erweitern. 
Achja: HTML ist keine Programmiersprache sondern eine Dokumentenbeschreibungssprache.  Diesen Fakt finde ich übrigens gar nicht so nutzlos.
Diesen Fakt finde ich übrigens gar nicht so nutzlos.
Pino Twitter Client
Bisher hat mir noch kein Desktopclient fürs Twittern so richtig zugesagt. Die meisten basieren auf Adobe AIR und disqualifizieren sich für mich damit sofort.
 Eine Zeit lang habe ich Gwibber benutzt, konnte mich aber nie so richtig mit ihm anfreunden, ich weiss auch nicht wieso.
Vor ein paar Tagen bin ich dann auf Pino gestoßen.
Pino ist schlank, funktional und sieht gut aus.
Der Client wird unter der GNU Lesser General Public License (LGPL) veröffentlicht und hat neben den elementaren Twitterfunktionen folgende Features:
Eine Zeit lang habe ich Gwibber benutzt, konnte mich aber nie so richtig mit ihm anfreunden, ich weiss auch nicht wieso.
Vor ein paar Tagen bin ich dann auf Pino gestoßen.
Pino ist schlank, funktional und sieht gut aus.
Der Client wird unter der GNU Lesser General Public License (LGPL) veröffentlicht und hat neben den elementaren Twitterfunktionen folgende Features:
- Neue Retweets werden unterstützt (d.h. sie werden als solche angezeigt, jedoch kann man bisher nur auf die altmodische Art retweeten)
- Notifications / Benachrichtigungen
- Tray Icon
Was ich derzeit noch vermisse sind eine Unterstützung für Identi.ca und einen eingebauten URL-Shortener. Zumindest am Ersten arbeiten die Entwickler bereits.
Vorerst hat mich Pino jedoch überzeugt und löst damit auf meinem Rechner Gwibber ab.
Pino kann über die Fedorapaketquellen installiert werden und nistet sich nach der Installation im Menü unter Anwendungen -> Internet als Pino Twitter Client ein.
Screenshots:
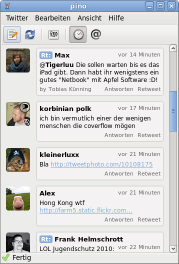
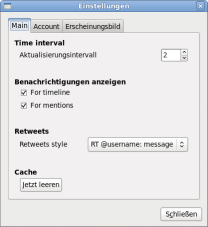
Edit:
Heute (01.02.2010) ist ein Update für Pino erschienen, es trägt die Versionsnummer 0.1.4 und bringt unter anderem diese Neuerungen:
- Direktnachrichten sind möglich
- Die Notifications wurden verbessert, es kann z.B. eingestellt werden ob für jeden einzelnen Tweet eine Benachrichtigung erscheinen soll
- Zahlreiche Bugs wurden behoben
Herunterladen kann man die neue Version hier, es ist bereits ein RPM-Paket für Fedora vorhanden. Leider gab es bei mir Schwierigkeiten mit dem Paket, also hab ich das Programm kompiliert, was nicht sehr schwer ist.
Tilda - Terminal zum Ausklappen
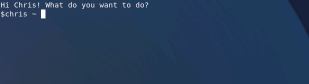
Immer mal wieder benötigt man das Terminal um schnell ein paar Befehle ausführen zu können. Das dauert dann seine Zeit bis man den passenden Menüeintrag gefunden hat und es sich geöffnet hat. Das stört zumindestens meinen Arbeitsablauf ziemlich. Natürlich kann man auch eine Tastenkombination zum Öffnen anlegen, aber Tilda bietet eine ein- und ausklappbare Konsole die Bedarf zügig erscheint und wenn sie nicht mehr benötigt wird verschwindet. Die Software lässt sich direkt aus den Paketquellen von Fedora installieren und anschließend kann man Tilda über Anwendungen -> Zubehör -> Tilda starten.
Beim ersten Start von Tilda wird zunächst ein Konfigurationsfenster geöffnet, welches in unterschiedliche Bereiche unterteilt ist. Dort lassen sich unter anderem das Aussehen, die verwendete Shell und die Tastenkombination zum Einblenden des Programms ändern. Falls man das Fenster geschlossen hat, kann man es später wieder mit tilda -C aufrufen.
Standardmäßig erscheint das Konsolenfenster, wie man es von Spielen wie z.B. Quake kennt wenn F1 gedrückt wird. Da diese Taste jedoch in den meisten Programmen die Hilfe aufruft, empfiehlt es sich einen anderen Shortcut zu verwenden.
Alternativen zu Tilda sind guake und das KDE-Programm Yakuake, aber Tilda spricht mir am Meisten zu.
[Fedora]SysRQ aktivieren
Mir als ehemaliger Ubuntuuser (bei Ubuntu ist SysRQ standardmäßig aktiviert) ist es natürlich aufgefallen, dass die Magic SysRQ Tasten bei Fedora nicht per default aktiviert sind. Mit diesen Tastenkombinationen kann man z.B. den Rechner rebooten, alle Programme "killen" oder den XServer neu starten, um nur ein paar Möglichkeiten zu nennen.
Um herauszufinden ob sie bereits aktiviert sind kann man die Tastenkombination Alt+S-Abf gedrückt halten und dabei nacheinander die Tasten R, E, I, S, U und B drücken.
Glückwunsch dein Rechner startet sich jetzt neu. 
Ich persönlich bevorzuge jedoch folgenden Befehl im Terminal einzutippen:
cat /proc/sys/kernel/sysrq
Wird eine 0 ausgegeben ist die Magische S-Abf-Taste nicht aktiviert, bei einer 1 ist das Gegenteil der Fall.
Will man nun die Ausgabe ändern, also die Magic SysRQ Tasten ein- bzw. ausschalten, benutzt man folgende Befehlszeile (als root ausführen):
echo X | tee /proc/sys/kernel/sysrq
Statt dem X setzt man entweder eine 0, zum deaktivieren oder zum aktivieren eine 1 ein. Das hält jedoch nur bis zum nächstem Reboot des Systems. Um die SysRQ-Tasten dauerhaft zu aktivieren muss man als Root in der Datei /etc/sysctl.conf die Zeile kernel.sysrq = 0 in kernel.sysrq = 1 umändern.
Eine weitergehende Anleitung gibts bei der Wikipedia oder in der Datei /usr/src/linux/Documentation/sysrq.txt.
[Fedora] Proprietäre Software per Mausklick installieren

Erfahrungsgemäß ist es unter Fedora aufgrund der Lizenzpolitik nicht gerade trivial proprietäre Software zu installieren. Klar es gibt RPMFusion, aber viel einfacher geht es mit autoten.
Von Java über Google Earth bis hin zu den MP3- und DVD-Codecs sind so gut wie alle proprietären Softwarehighlights dabei. Aber auch solche Sachen, wie sudo einzurichten (siehe meinen Beitrag) ist damit per Klick möglich.
Installiert wird das Programm über folgenden Befehl (als root ausführen):
rpm -Uvh http://dnmouse.org/autoten-4.4-1.fc12.noarch.rpm
Nach der Installation ist der Eintrag im GNOME-Menü in der Kategorie Systemwerkzeuge zu finden.
Startet man es wird man nach dem Root-Passwort gefragt. Nach der Eingabe öffnet sich ein Fenster mit der verfügbaren Software, man setzt das Häkchen vor dem gewünschtem Eintrag und klickt auf OK. Die Software wird nun heruntergeladen und installiert, was kann je nach Größe der Pakete ein paar Minuten dauern.
Rhythmbox und "Tragbare Musikplayer"
Weil mir vorhin auffiel, dass Rhythmbox meinen MP3-Player (nein kein IPod), nicht automatisch beim Einstecken erkennt, suchte ich ein bisschen im dazugehörigen Manual rum. Das Rhythmboxhandbuch ist in dieser Hinsicht quasi ein Unikat, denn ich habe die Antwort dort gefunden, was in anderen Manuals bisher noch nie der Fall war.
Die Lösung für das Problem ist recht einfach:
Falls Rhythmbox Musik-Player Ihr Gerät nicht als tragbaren Musikplayer erkennt, können Sie von Hand eine leere Datei namens .is_audio_player im Hauptordner Ihres Players erstellen.
Vielen Dank an dieser Stelle an die Entwickler und die Schreiber des Handbuchs! 
Fedora sicherer machen mit sudo
Nachdem ich von Ubuntu auf Fedora umgestiegen bin, musste ich erstmal viel administratorische Aufgaben erledigen. Was mir dabei fehlte war sudo. Mit diesem nützlichen Befehl kann man der Unart, sich als Root einzuloggen, entgegenwirken.
Was muss man also tun um auch unter Fedora den Befehl nutzen zu können?
Nicht viel, denn sudo ist standardmäßig mitinstalliert, aber sozusagen nicht aktiviert.
Als erstes fügt man den gewünschten Benutzer der Gruppe "wheel" hinzu:
usermod -aG wheel $user
$user muss man hierbei natürlich durch den gewünschten Nutzernamen ersetzen.
Weiter gehts:
/etc/sudoers muss angepasst werden und zwar nur (!) mit visudo
In dieser Datei gibt es jetzt zwei Zeilen die fast genauso wie die untenstehenden aussehen, bloß dass im Original beide mit # auskommentiert sind. In der zweiten Zeile muss nun die Raute entfernt werden.
## Allows people in group wheel to run all commands
%wheel ALL=(ALL) ALL
Jetzt noch die Datei abspeichern (das geht mit :wq, für alle die noch nie mit vi gearbeitet haben) und noch die Funktion mit sudo echo 'test' überprüfen. Übrigens wird bei der Passwortabfrage nicht das Rootpasswort verlangt sondern das eigene.
Achja, noch ein kleiner Tipp, falls ihr mal vergessen habt ein sudo vor einen Befehl zu setzen: Ihr müsst den Befehl nicht erneut mit sudo davor eintippen. Ein sudo !! bewirkt das Gleiche.
[via]
Conky - Systemmonitor
Was Conky genau ist und macht erfahrt ihr hier, ich stelle hier meine Einstellungen vor.
Bei mir sieht das ganze im Moment so aus:
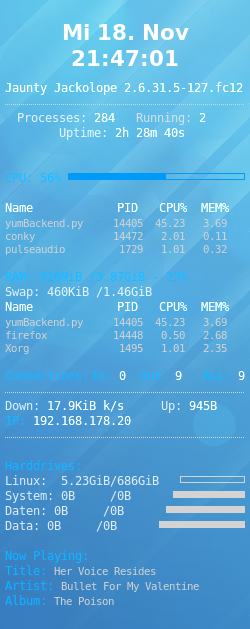
Den Code gibts hier, einfach wie im Wikiartikel beschrieben abspeichern.
Liferea - Linux Feed Reader
Wie man hier lesen kann, bin ich ja von Google auf Yahoo (bzw. Forestle) und dann auf ixquick gewechselt.
Einer der wesentlichen Gründe ist der Zweck den Monopolisten Big G nicht zu unterstützen. Die Googleapps gefallen mir persönlich zwar sehr gut, aber es muss ja auch Alternativen geben.
Für den Google Reader hab ich wie man der Überschrift entnehmen kann eine bessere Lösung für den Onlinedienst gefunden.
Warum sollte ich Google verraten welche Feeds ich lese und somit was mich interessiert? Warum sollte ich etwas auf fremden Servern speichern, was ich auch lokal tun kann?
Ich habe schon öfters positive Meinungen zu Liferea gehört und deswegen war es auch meine erste Wahl. Ich kann das Programm nur weiterempfehlen!
Am Freitag bin ich dann übrigens für 2 Wochen offline, aber ihr dürft euch freuen, denn nach dieser Zeit wird die Kommentarfunktion released und noch einige Sachen verbessert!
--
Bis die Tage, ucn|
1 Million Tux und Linux-Befehle Blog
Tragt euch bei 1 Million Tux ein und zeigt damit, dass ihr Linux als Betriebssystem kennen und schätzen gelernt habt.
Die Aktion wurde von den Leuten des Linux Befehle Blogs ins Leben gerufen, ein toller Weblog, welchen ich gleich in meinen Reader gepackt habe.
"Zuletzt geöffnetet Dokumente" deaktivieren
Um Ubuntu abzugewöhnen, sich die Dateien, welche man zuletzt angesehen/bearbeitet hat zu merken, genügen 2 Befehle im Terminal:
Erklärung: Ubuntu bzw. Gnome, speichert besagte Liste in der Datei .recently-used.xbel, welche automatisch wieder angelegt wird, wenn sie gelöscht wurde. Auch wenn sie mit anderen User Rechten ausgestattet ist, wird die Datei überschrieben. Falls nun aber ein gleichnamiger Ordner existiert, kann folglich die Liste nicht mehr angelegt werden und der User hat seinen Willen.

so long, ucn|
Linus Torvalds hält Hass gegenüber Microsoft für eine Krankheit
Ich kann Herrn Torvalds nur zustimmen, denn er hat Recht mit seiner Aussage. Solche Leute werfen nur schlechtes Licht auf die Community.
Aber mal ehrlich: Wer hat denn noch nie über Microsoft geschimpft oder sogar beleidigt? Ich jedenfalls schon. Ist aber nur menschlich, in der Schule ist es doch genauso. Wenn die anderen anfangen einen zu ärgern kann man sich meistens nicht raushalten, im Nachhinein sollte aber jeder sich klar sein, dass so ein Verhalten ungerechtfertigt ist.
just my two cents
Googles neues OS
Nachdem die zweite Android Live CD erschienen ist, plant Google ein eigenes Betriebssystem:
Chrome OS
.
Wieder ein System auf Linuxbasis mit allerlei Google Apps. FAZ.net nennt es den Windowskiller und hat es damit wohl anscheinend mit GNU/Linux verwechselt.
YALM Redakteur
Ich bin nun ein YALM Redakteur! Diese eigenartige Spezies schreibt gerne Artikel über GNU/Linux, besitzt Redakteurrechte im yalmagazine.org Forum und schafft es immer wieder ein tolles Magazin anzufertigen!
Nun heisst es den angefangen Artikel bis zum Redaktionschluss zusammenzustellen, was ich jedoch (hoffentlich) schaffen werde. 
Danke für die Aufmerksamkeit und Ende der Durchsage!